我們在安裝 Raspberry Pi 的作業系統時,必須把作業系統安裝到 SD 卡上面;而在安裝 Windows 或 Linux 的時候,除了用光碟片安裝之外,同樣也可以用隨身碟來安裝作業系統。
由於這些 USB 外接儲存設備並不能使用光碟的燒錄程式,必須使用專用的程式來燒錄,以下就分別說明在 Windows、Mac OS 及 Linux 的環境中要如何操作。
最後更新日期 - 2015/01/07
Windows
進入 Win32 Disk Imager 官網 後,點選綠色的「Download」連接開始下載。
下載並將其安裝到 Windows。
啟動程式之後,主畫面右邊的「Device」清單會顯示所有已插上的 USB 設備,選擇欲寫入的磁碟機代號。
按下「Image File」後面的按鈕,選擇欲燒錄的映像檔。
預設會顯示副檔名為 *. img 的檔案。
若是我們要燒錄副檔名為 *.iso 的光碟映像檔,別忘了改成「 *.*」。
接著就可以按下「Write」按鈕開始燒錄。
再確認一下要寫入的磁碟機代號是否正確,正確的話就按下「Yes」。
等待映像檔燒錄....
最後,跳出提示視窗通知燒錄成功。
OS X
有網友寫了一套用來燒錄 Raspberry Pi 作業系統的 Mac App - ApplePi-Baker。
1.51 版是在正式開始燒錄時,才詢問使用者密碼,目前最新的版本是 1.81,則是在啟動程式後立刻詢問。
下載完畢後,把壓縮檔解開來。
裡面只有一支主程式。
就直接執行它。
1.6 就是多了這個驗證畫面。
主畫面也很簡單,左上角顯示所有的 USB 設備,右上角是把映像檔燒錄到 USB 設備,右下角是把 USB 設備的資料備份出來。
先選好要寫入到哪一個 USB 設備。
接著按下「IMG File」最右側的「...」按鈕,選擇還原用的映像檔。
再按右上角的「Restore Backup」按鈕,正式開始燒錄。
待畫面顯示「Your ApplePi is ready !」的訊息,便代表燒錄完成了。
我們會發現在 Finder 裡,出現了一個「boot」的 USB 設備。
它就是剛剛燒錄成功的 Raspbian,開機用的第一個分割區 (Partition)。
此外,
由於 OS X 也是一種 Unix-Like 系統,可以直接開啟「終端機」直接使用 dd 指令進行燒錄。
dd if=/home/user/CentOS-7.0-1406-x86_64-DVD.iso of=/dev/sdc
「if 」參數指定映像檔所在的路徑,「of」參數指定 USB 設備的路徑。
Linux
在文字模式下,或是在桌面環境裡打開「終端機」,可以直接使用 dd 指令進行燒錄。
dd if=/home/user/CentOS-7.0-1406-x86_64-DVD.iso of=/dev/sdc
「if 」參數指定映像檔所在的路徑,「of」參數指定 USB 外接儲存設備的路徑。
更新紀錄
- 2014/07/24 撰文。
- 2015/01/07 增加 OS X 的操作畫面。





























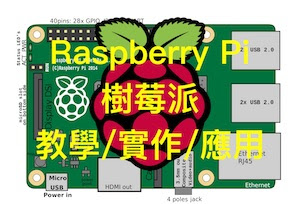

0 意見 :
張貼留言